If you have hundreds or thousands of messages just hanging out in your Inbox, I've got good news for you:
There is a better way to live my friend.
The steps I'll demo below make use of Gmail's web client, and it's the same process I helped my wife implement to get her Inbox down from many thousands to the magical and totally achievable Inbox Zero.
If you're still rolling with Sparrow or in love with Postbox, I probably won't convince you to change; but it's worth considering the switch. I haven't used a mail client in years and I don't miss it one bit. If you're stuck with Outlook at work, I am so, so sorry.
GTD and Email
The method I'll demonstrate makes use of GTD or "Getting Things Done" by David Allen.
You don't need to dive in on his books or talks to get going, we'll cover the basic foundations along the way.
We're going to use Gmail's labels to assign every email you receive to one of the following categories:
- Actions (something you need to do)
- Waiting On (something you don't want to forget about, but get it out of sight and out of mind for now. This is probably the sort of message that's taking up the majority of your Inbox space today. There's nothing you can do about it yet, but you also don't want it to slip through the cracks. But, when you have over 100 messages in your Inbox, that's usually what happens anyway.)
- SomedayMaybe (you might do this, probably not, but get it out of here for now and you'll think about it again in a week or two)
- Delegated (something that you're responsible for following up to ensure it happened. More responsibility on you for the outcome than a "Waiting On")
Inbox Zero
When you're all done, your Inbox will look something like this:
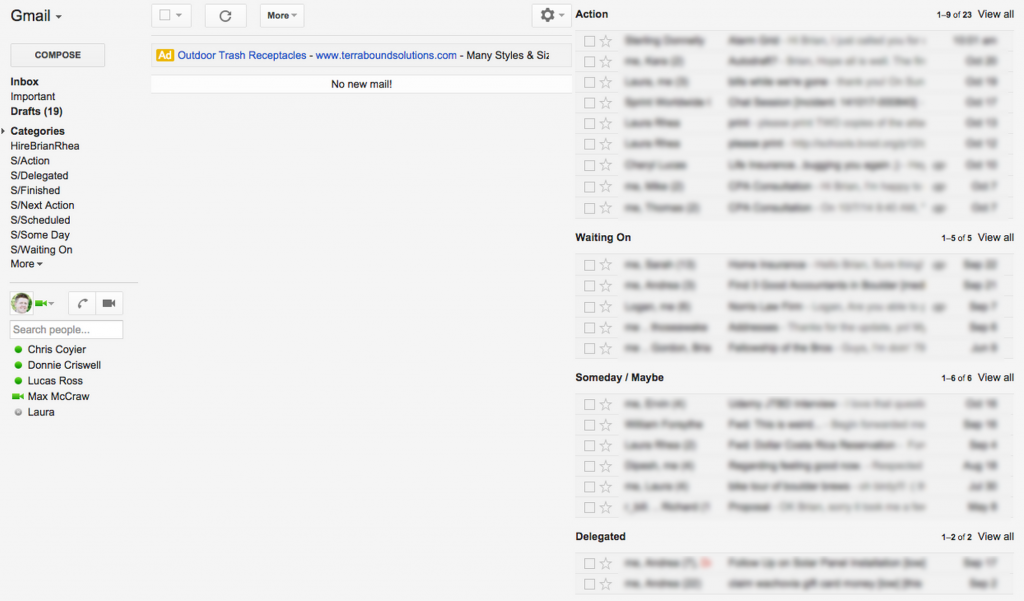
Setting Up Multiple Inboxes
"Wait What?"
What's with those sections on the right? How did those get there?
Those are a hidden feature of Gmail and setting those up is the first thing we'll want to do. This method is a variation of the one I first saw described by Andreas Klinger in a great post. He makes use of Gmails stars, bangs, and guillemets for labeling, but I prefer this route. Your mileage may vary.
Alright, let's get those multiple inboxes created. Follow the steps, or follow along with the video below:
- Open Gmail
- Click the Settings cog in the upper right and select "Settings"
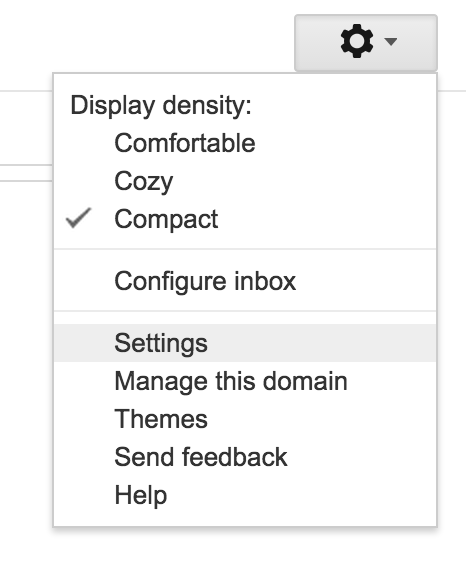
- Under General, go ahead and turn Keyboard Shortcuts On. You'll want it later.
- Go to Labs
- Enable "Multiple Inboxes"

- Go to Inbox
- Uncheck "Social", "Promotions", "Updates", and "Forums" if any are selected.
- Go to Labels
- Scroll down and click "Create new label"
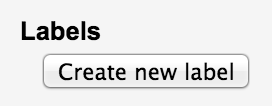
- Create a new label called Actions and click "Create"
- Repeat that step to create labels for: Waiting On, Someday, Delegated
- You should have created four labels and should see the following

- Now Click Save. This will take you back out to your Inbox, but you aren't ready just yet. Go back to the settings cog and click Settings
- Go to the new "Multiple Inboxes" tab that should appear to the far right!
- We need to tell Gmail which messages should go in these new Inboxes. Use the image below to update your settings
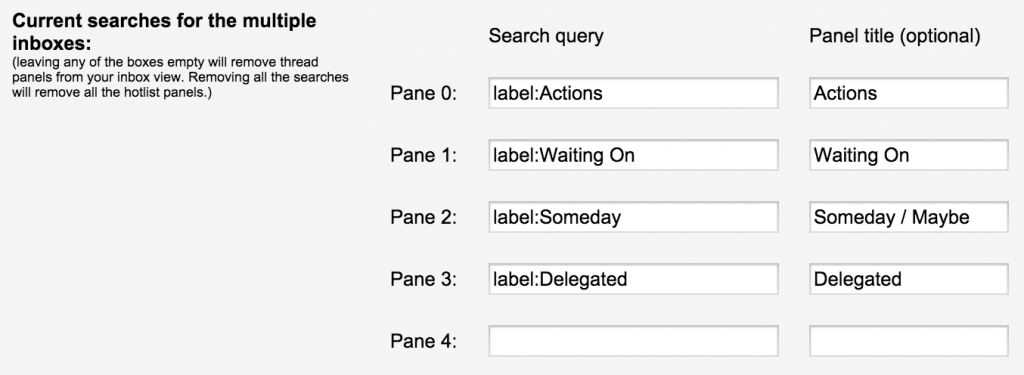
- Choose "Right side of the inbox" for Extra Panels Positioning
- Click Save.
Keyboard Shortcuts to Inbox Zero
Now you should be looking at an Inbox full of messages and four empty panels on your right.
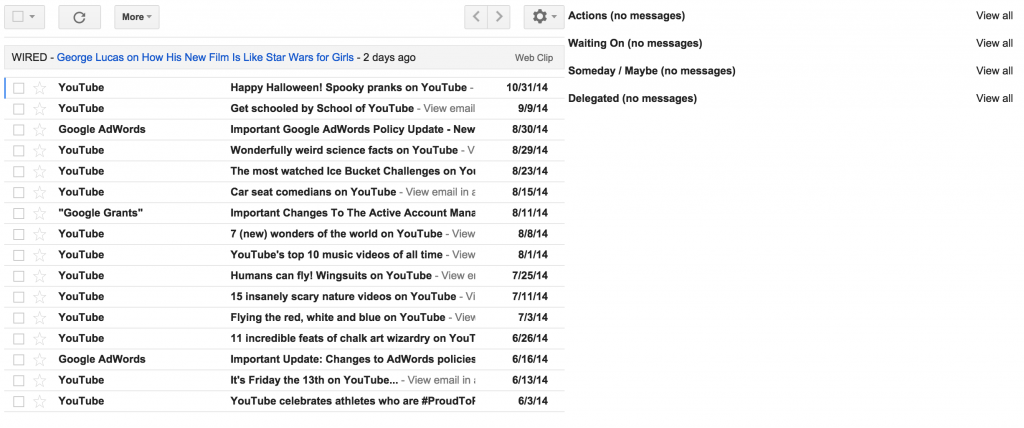
Well big fat lot of good this has done you, right?
Not to worry, this is where the fun begins!
Now you can start to actually deal with those hundreds of messages that are sitting in your Inbox either collecting dust, or pestering you and making you feel guilty every time you see them.
I wish I could just demo my actual Inbox; instead, I've loaded up this sample account with a couple dozen emails that need to be handled.
Handy Dandy Keyboard Shortcuts to Keep in Mind
- ? – Shortcut List
- x – Select
- e – Archive
- o – Open Conversation
- l – Show Labels
- gi – Back to Inbox (from reading an email)
- ` – Move Cursor to Different Inboxes
- j – Older Conversation
- k – Newer Conversation
Godspeed
Ok. There you go. Now you can get on with the hard (and fun) work of getting down to Zero. Just remember the basics:
If an email is counting on you, then its an Action.
If it's in someone else's court, you're Waiting On.
If you're game, but not this week, then it's Someday/Maybe.
And if you've passed it along but you've got some skin in the game and need to stay invested, you've Delegated.
You can do it! Inbox Zero is just around the corner!

